Drukarka z jakiegoś powodu nagle przestała działać
- Nie można nawiązać połączenia z drukarką po zmianie konfiguracji sieci
- Nie można połączyć z drukarką za pomocą bezprzewodowej sieci LAN
- Nie można połączyć z drukarką za pomocą bezpośredniego trybu bezprzewodowego
- Nie można drukować za pomocą sieci
 Nie można nawiązać połączenia z drukarką po zmianie konfiguracji sieci
Nie można nawiązać połączenia z drukarką po zmianie konfiguracji sieci

Przypisanie komputerowi adresu IP może chwilę potrwać. Konieczne może też być ponowne uruchomienie komputera.
Upewnij się, że komputer otrzymał prawidłowy adres IP, i ponów próbę wykrycia drukarki.
 Nie można połączyć z drukarką za pomocą bezprzewodowej sieci LAN
Nie można połączyć z drukarką za pomocą bezprzewodowej sieci LAN

-
Kwestia 1 Sprawdź stan zasilania drukarki, urządzeń sieciowych (np. routera bezprzewodowego) oraz smartfonu/tabletu.
Włącz drukarkę lub urządzenia.
Jeśli zasilanie jest już włączone, wyłącz je i włącz ponownie.
Konieczne może być rozwiązanie problemów z routerem bezprzewodowym (np. interwałem aktualizacji klucza, interwałem aktualizacji funkcji DHCP, trybem oszczędzania energii itp.) lub zaktualizowanie jego oprogramowania układowego.
Aby uzyskać szczegółowe informacje, skontaktuj się z producentem routera bezprzewodowego.
-
Kwestia 2 Czy możesz wyświetlać na komputerze strony sieci WWW?
Sprawdź, czy komputer został prawidłowo podłączony do routera bezprzewodowego.
Więcej informacji o sprawdzaniu ustawień komputera lub stanu połączenia można znaleźć podręczniku obsługi dołączonym do routera bezprzewodowego lub uzyskać od producenta.
-
Kwestia 3 Czy drukarka jest połączona z routerem bezprzewodowym?
Użyj kontrolki Bezprz. (Wireless), aby sprawdzić stan połączenia między drukarką a routerem bezprzewodowym.
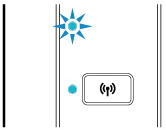
Jeśli kontrolka Bezprz. (Wireless) nie świeci się, drukarka nie jest połączona z routerem bezprzewodowym. Sprawdź środowisko lub ustawienia routera bezprzewodowego.
-
Kwestia 4 Upewnij się, że ustawienia sieciowe drukarki i routera bezprzewodowego są zgodne.
Upewnij się, że ustawienia sieci w drukarce (np. nazwa routera bezprzewodowego, identyfikator SSID, klucz sieciowy itd.) są zgodne z ustawieniami routera bezprzewodowego.
Aby sprawdzić ustawienia routera bezprzewodowego, zapoznaj się z informacjami podanymi w dostarczonym z nim podręczniku lub skontaktuj się z jego producentem.
 Uwaga
Uwaga- Używaj zakresu częstotliwości 2,4 GHz do nawiązywania połączenia z routerem bezprzewodowym. Dopasuj identyfikator SSID ustawiony dla drukarki do identyfikatora dla zakresu częstotliwości 2,4 GHz routera bezprzewodowego.
Aby sprawdzić bieżące ustawienia sieciowe drukarki, wydrukuj je.
 Uwaga
Uwaga-
Program IJ Network Device Setup Utility umożliwia diagnozowanie stanu sieci i naprawianie ewentualnych błędów.
Wybierz poniższe łącze, aby pobrać program IJ Network Device Setup Utility i go zainstalować.
Informacje na temat uruchamiania programu IJ Network Device Setup Utility znajdują się poniżej.
-
W przypadku systemu Windows:
-
W przypadku systemu macOS:
-
-
Kwestia 5 Upewnij się, że drukarka nie znajduje się zbyt daleko od routera bezprzewodowego.
Jeśli odległość między drukarką i routerem bezprzewodowym jest zbyt duża, jakość komunikacji bezprzewodowej pogarsza się. Zbliż do siebie drukarkę i router bezprzewodowy.
 Uwaga
Uwaga- Większość routerów bezprzewodowych ma przyczepiane anteny, czasem jednak znajdują się one wewnątrz.
-
Kwestia 6 Upewnij się, że sygnał bezprzewodowy ma dużą siłę. Monitoruj stan sygnału i przesuń drukarkę oraz router sieci bezprzewodowej wedle potrzeby.
Umieść router bezprzewodowy i drukarkę tak, by nie były przedzielone żadnymi przeszkodami. Jakość połączeń bezprzewodowych pomiędzy różnymi pomieszczeniami i piętrami jest zazwyczaj niska. Komunikację bezprzewodową mogą zakłócać materiały budowlane zawierające metal lub beton. Jeśli drukarka nie może połączyć się z komputerem za pośrednictwem bezprzewodowej sieci LAN ze względu na ścianę, umieść drukarkę i komputer w tym samym pomieszczeniu.
Co więcej, jeśli w pobliżu routera sieci bezprzewodowej znajduje się urządzenie, które może emitować fale o podobnej częstotliwości (np. kuchenka mikrofalowa), mogą powstawać zakłócenia. Umieść router bezprzewodowy jak najdalej od źródeł zakłóceń.
 Uwaga
Uwaga-
Program IJ Network Device Setup Utility umożliwia diagnozowanie stanu sieci i naprawianie ewentualnych błędów.
Wybierz poniższe łącze, aby pobrać program IJ Network Device Setup Utility i go zainstalować.
Informacje na temat uruchamiania programu IJ Network Device Setup Utility znajdują się poniżej.
-
W przypadku systemu Windows:
-
W przypadku systemu macOS:
-
-
-
Kwestia 7 Upewnij się, że korzystasz z prawidłowego kanału.
Liczba dostępnych kanałów komunikacji bezprzewodowej może być ograniczona w zależności od urządzenia sieci bezprzewodowej, z jakiego korzysta komputer. Aby sprawdzić, jakie są dostępne kanały komunikacji bezprzewodowej, zapoznaj się z odpowiednimi informacjami w podręczniku obsługi dostarczonym z komputerem lub z urządzeniem sieci bezprzewodowej.
-
Kwestia 8 Upewnij się, że kanał ustawiony w routerze bezprzewodowym jest dostępny zgodnie z informacjami uzyskanymi podczas wykonywania czynności podanych w ramach kwestii 7.
W przeciwnym razie zmień kanał ustawiony w routerze bezprzewodowym.
-
Kwestia 9 Sprawdź ustawienia zapory w oprogramowaniu zabezpieczającym.
Jeśli funkcja zapory w oprogramowaniu zabezpieczającym jest włączona, może pojawić się komunikat ostrzegający o podjęciu przez oprogramowanie firmy Canon próby dostępu do sieci. W przypadku wyświetlenia tego komunikatu ostrzegawczego wybierz opcję stałego zezwalania na dostęp.
Jeśli używasz jakichś programów, które przełączają się między środowiskami sieciowymi, sprawdź ich ustawienia. Niektóre programy domyślnie korzystają z zapory.
-
Kwestia 10 Jeśli drukarka została podłączona do stacji bazowej AirPort za pośrednictwem sieci LAN, upewnij się, że w identyfikatorze sieciowym (SSID) używasz znaków alfanumerycznych. (macOS)
Jeśli problem nie został rozwiązany, ponownie przeprowadź konfigurację.
-
W przypadku systemu Windows:
Przeprowadź konfigurację przy użyciu instalacyjnego dysku CD-ROM lub poprzez stronę internetową.
-
W przypadku systemu macOS:
Przeprowadź konfigurację poprzez stronę internetową.
-
Umiejscowienie:
Upewnij się, że między routerem bezprzewodowym a drukarką nie występują żadne przeszkody.
 Nie można połączyć z drukarką za pomocą bezpośredniego trybu bezprzewodowego
Nie można połączyć z drukarką za pomocą bezpośredniego trybu bezprzewodowego

-
Kwestia 1 Sprawdź stan zasilania drukarki i innych urządzeń (smartfonu lub tabletu).
Włącz drukarkę lub urządzenia.
Jeśli zasilanie jest już włączone, wyłącz je i włącz ponownie.
-
Kwestia 2 Sprawdź ustawienia drukarki.
Upewnij się, że kontrolka Bezpośr. (Direct) się świeci.
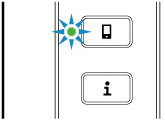
W przeciwnym razie naciśnij przycisk Bezpośr. (Direct) jeden raz, aby włączyć bezpośredni tryb bezprzewodowy.
-
Kwestia 3 Sprawdź ustawienia urządzenia (smartfonu/tabletu).
Sprawdź, czy w urządzeniu jest włączona bezprzewodowa sieć LAN.
Szczegółowe informacje można znaleźć w podręczniku dołączonym do urządzenia.
-
Kwestia 4 Upewnij się, że drukarka jest wybrana jako połączenie w urządzeniu (np. w smartfonie lub tablecie).
Wybierz identyfikator bezpośredniego trybu bezprzewodowego (SSID) ustawiony w drukarce jako miejsce docelowe połączenia dla urządzeń.
Sprawdź lokalizację w urządzeniu.
Aby uzyskać szczegółowe informacje, zapoznaj się z instrukcją obsługi urządzenia lub odwiedź witrynę producenta.
Aby sprawdzić identyfikator bezpośredniego trybu bezprzewodowego (SSID) ustawiony w drukarce, wydrukuj informacje o ustawieniach sieciowych drukarki.
-
Kwestia 5 Czy zostało wprowadzone właściwe hasło ustawione w bezpośrednim trybie bezprzewodowym?
Aby sprawdzić hasło podane dla drukarki, wydrukuj informacje o ustawieniach sieciowych drukarki.
-
Kwestia 6 Upewnij się, że drukarka nie znajduje się w zbyt dużej odległości od urządzenia.
Jeśli odległość między drukarką i routerem bezprzewodowym jest zbyt duża, jakość komunikacji bezprzewodowej pogarsza się. Zbliż do siebie drukarkę i router bezprzewodowy.
 Uwaga
Uwaga- Większość routerów bezprzewodowych ma przyczepiane anteny, czasem jednak znajdują się one wewnątrz.
-
Kwestia 7 Sprawdź, czy nie jest już podłączonych 5 urządzeń.
Bezpośredni tryb bezprzewodowy umożliwia podłączenie maksymalnie 5 urządzeń.
 Nie można drukować za pomocą sieci
Nie można drukować za pomocą sieci

-
Kwestia 1 Upewnij się, że komputer został prawidłowo podłączony do routera bezprzewodowego.
Więcej informacji na temat sprawdzania ustawień komputera i stanu połączenia można znaleźć w dostarczonej z komputerem instrukcji obsługi lub uzyskać od jego producenta.
-
Kwestia 2 Jeśli sterownik drukarki nie został zainstalowany, zainstaluj go (system Windows).
Zainstaluj sterownik drukarki, korzystając z Instalacyjnego dysku CD-ROM lub z witryny firmy Canon.
-
Kwestia 3 Upewnij się, że router bezprzewodowy nie nakłada żadnych ograniczeń na to, jakie komputery mogą mieć do niego dostęp.
Więcej informacji o konfigurowaniu routera bezprzewodowego i nawiązywaniu z nim połączenia można znaleźć w dostarczonym z nim podręczniku obsługi lub uzyskać od jego producenta.
 Uwaga
Uwaga- Informacje na temat sprawdzania adresu MAC lub adresu IP komputera można znaleźć w sekcji Sprawdzanie adresu IP lub MAC komputera.

